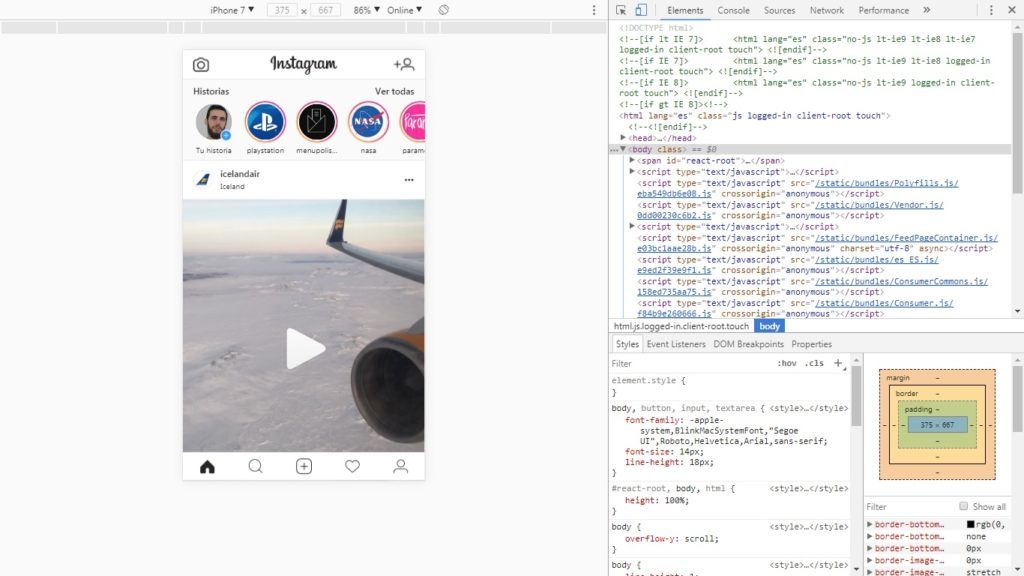Instagram’s popularity won’t stop growing. In 2017, it doubled the number of users it had to date, meaning that in one year it grew more than the entire history of the social network up until that point. However, the audiovisual app has many cons, and one of them we never get tired of repeating: you can’t upload images from the PC version.
If you log into the web version of Instagram right now, you’ll see that you can view photos, like them and even see stories (recently added). However, you still can’t upload images. Is it banned? Nope, which is why we wrote this post: we’ll show you three ways to post on Instagram from your PC.

Via managers
If you’re used to social media (with accounts on several platforms), you surely keep up with multimedia managers on the market. Thanks to them, you can have all your social networks just a click away, which makes your work or personal activity much easier.
One of them is Socialgest, a manager that includes Instagram among the social networks it handles. Think about it, since this tool lets you upload photos from your PC. Its free trial allows this, though the only limitation is that you can’t upload more than one a day.

Via extensions
This method never fails and is direct: to trick your PC into thinking it’s on a mobile version via extensions. To achieve this, we’ll make use of an extension: User-Agent Switcher. Its job is as simple as making the browser believe that it’s on an iPad, iPhone or Android phone. It’s available for both Google Chrome and Mozilla Firefox.
Once you install it, you’ll see that a new icon appears on the top right, i.e., where all your extensions are. Click on it, and a long list of all the different devices for the browser will appear. Once you click one, reload the Instagram page, and you’ll see the design changes completely. You now have the version simulating the mobile app and everything on it.
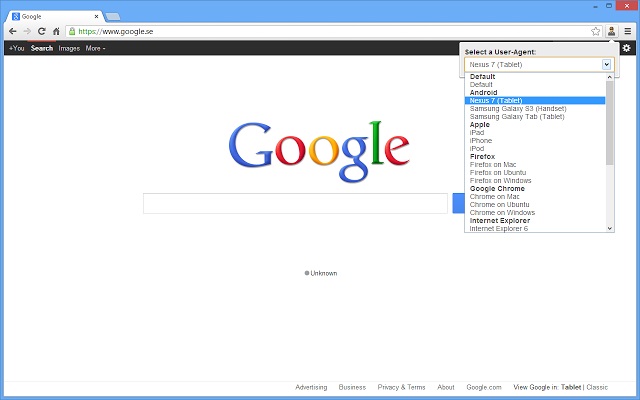
Via shortcuts
A sure-fire trick. If the method above simulates the mobile version via an extension, now we’ll tell you how to do this directly with two keyboard shortcuts on Google Chrome.
The first one is by pressing “Control + Shift + i.” When you do that, you’ll see the developer mode pop up, right? Then press this new combo, “Control + Shift + m.” With this, the mobile version will open automatically. Switch to the device you like best, and you’ll be good to go.
By the way, if it doesn’t load, you may have to go directly to the creation mode using this link. This method is the easiest, quickest and most direct if you don’t feel like installing an extension. And we promise: it works great, without any trouble.